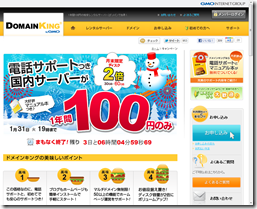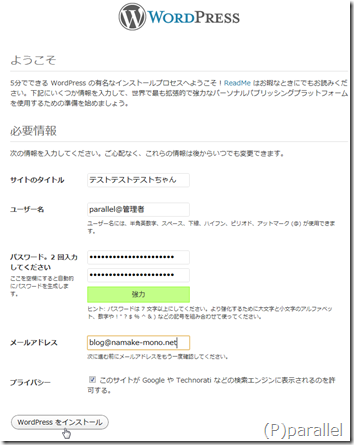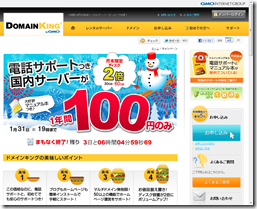 ドメインキングに関しての詳しい説明はあまりしません。
ドメインキングに関しての詳しい説明はあまりしません。
だって、ロケットネットと同系列ですから、あまり言うことがないんです・・・
ということで、WordPressの導入方法をさくっと書くだけにしておきます。
<
p>
本当は、自動インストール機能がついているんですが、今回は使用しない方向でやっていきます。
自動では前にどこかで解説したような気がしないでもないので・・・
MT5だったかもだけど。
今回はとりあえず導入した(前回の続き)状態で書いていきます。
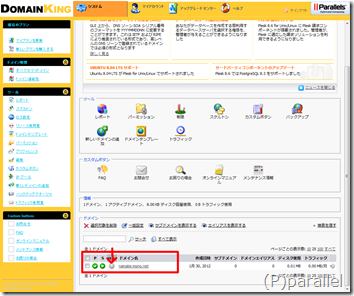
まずはドメインキングにログインします。
次に、赤枠で囲んであり、矢印で指してる○いやつをクリックします。
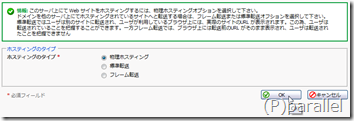 このような画面になるので、物理ホスティングを選択してOKを押します。
このような画面になるので、物理ホスティングを選択してOKを押します。
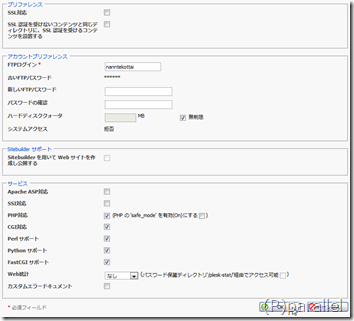 SSLは必要な人だけチェックしてください。
SSLは必要な人だけチェックしてください。
よく分からない人はチェックしなくてもかまいません。
FTPログイン名とパスワードを入力します。
ハードディスククォータは、容量制限を課すことが出来ます。
無制限にすると、サーバー容量いっぱいまで使えます(私の場合は30GB全部)
ドメイン毎に制限を課して調節してる人用かな。
サービスでは、必要な物で良いかと思います。
今回はWordPressなのでPHPには必ずチェックを入れておきます。
それ以外は特にいりません。でも、面倒なので私は適当に全部入れて置きました。
なお、safe_modeはoffにした方が面倒なことが起こらないのでいいですよ。
終わったらOKを押します。
これで設定は終わりです。
次は、WordPressをダウンロードして解凍しておきます。
今回はルートに設置してみます。
要するに『http://namake-mono.net/』で、WordPressが表示されるようにします。
解凍してきたファイルを全てアップロードします。
ロケットネットの時に説明したFFFTPを使ってかまいません。
ただ、今回はWinSCPというソフトを使ってやってみます。
このソフトの基本的な説明はしません。各自で学んでください。

WinSCPを起動し、セッションにホスト名『ftp.登録したドメイン』を入力。
私の場合は『namake-mono.net』なので、『ftp.namake-mono.net』を入力。
この際、パスワードは出来るだけ複雑にしよう。
簡単な物にすると、サイトが書き換えられてしまう可能性があります。
そして、ファイルプロトコルには、TLS明確な暗号(もしくは、SSL明確な暗号)を選んでおきましょう。
あるとないとではたぶん大違いです。
ちなみに、TLSとSSLの違いは私にはよく分かりません\(^o^)/
そして、保存をクリックします。
ログインを押してしまうと、毎回入力し直さなければならなくなりますので・・・
パスワードの保存は各自でお願いします。
保存するとセキュリティが低下しますが、FTP使う側はパスの入力という煩わしさから解放されます。
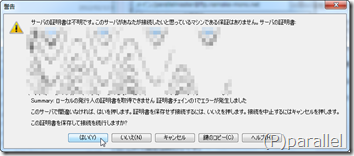 保存してログインを押すとこのような物が出るかもしれませんが、おそらくきっと大丈夫なので『はい』を押しましょう。
保存してログインを押すとこのような物が出るかもしれませんが、おそらくきっと大丈夫なので『はい』を押しましょう。 まぁ、自己責任で。
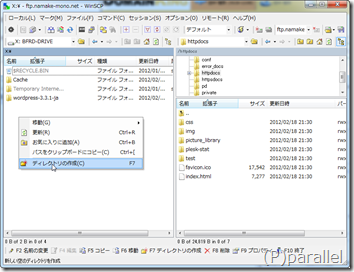 ログイン出来たら、サーバー側はhttpdocsに移動し、ローカル側はファイルを作りましょう。
ログイン出来たら、サーバー側はhttpdocsに移動し、ローカル側はファイルを作りましょう。
念のため、バックアップを取っておきます。
ローカル側の何もないところで右クリック押すとメニューが出ますのでディレクトリの作成を押します。
 バックアップフォルダを作ります。
バックアップフォルダを作ります。
バックアップなんてイラネー!って言う人は作らなくてもOKです。
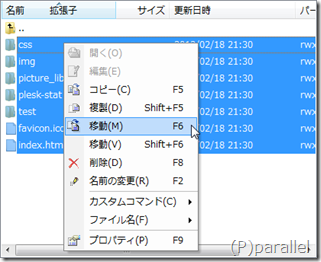 サーバー側で、『Ctrl』を押しながらドラッグして全て選択します。
サーバー側で、『Ctrl』を押しながらドラッグして全て選択します。
『Ctrl+A』でも大丈夫です。
全部選択したら、色が変わってる場所で右クリックして、
『移動(M)』の方を選択します。
合っているなら移動ボタンを押します。 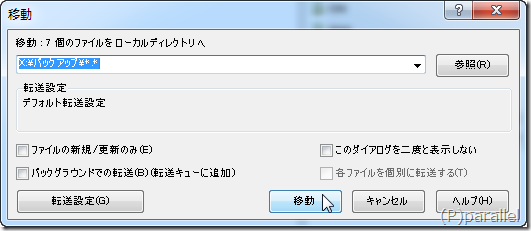
 移動が終わるまで待ちましょう。
移動が終わるまで待ちましょう。 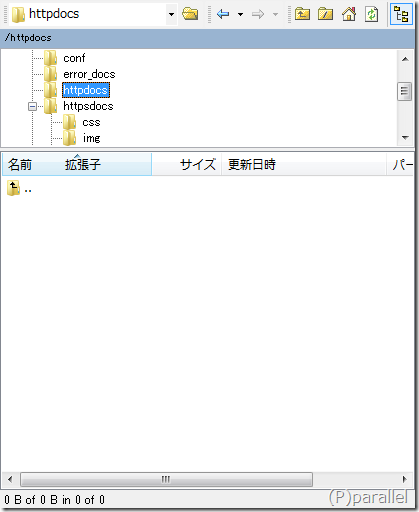
綺麗さっぱり消えます^p^
 同じ要領で解凍したWord Pressフォルダないのファイルを全選択してアップロードします。
同じ要領で解凍したWord Pressフォルダないのファイルを全選択してアップロードします。 ローカル側からサーバー側へドラッグ&ドロップでもOKですし、アップロードボタンでもOKです。
アップロードボタンがない場合は、オプション→ツールバー→アップロード/ダウンrノードにチェックを入れましょう。
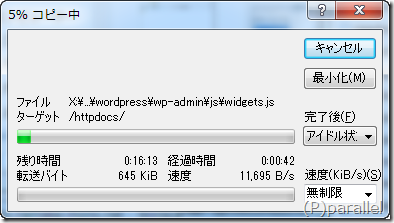 速度はなぜか涙が出るほど遅いです・・・
速度はなぜか涙が出るほど遅いです・・・
待っている間に、データベースの設定をしておきましょう。
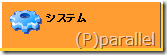 ドメインキングにログインを行い、システムをクリックしてTOP(?)画面を出す。
ドメインキングにログインを行い、システムをクリックしてTOP(?)画面を出す。 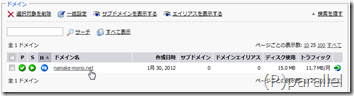 一番下にドメインというのがあるので、ドメイン名をクリックします。
一番下にドメインというのがあるので、ドメイン名をクリックします。 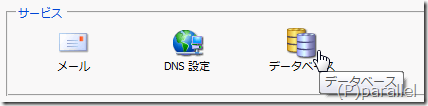 サービスにデータベースがあるので、それをクリックします。
サービスにデータベースがあるので、それをクリックします。 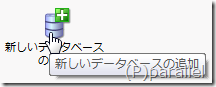 当然追加をクリックします。
当然追加をクリックします。 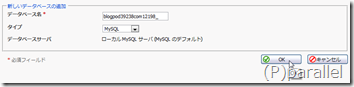 データベース名を入力します。
データベース名を入力します。 タイプはMySQLで問題ないかと思われます。
このデータベース名は、分かりやすいものにある程度変更しておくと、自分でも判断しやすいです。
たとえば、『wordpressdayo_』とか。まぁ、相手に推測されにくい物にすればより効果的かと思います。
なんだかんだでお好みで良いんじゃないかと思います(;・∀・)
今回はわかりやすくするために、『wpdata39238_』でやります。
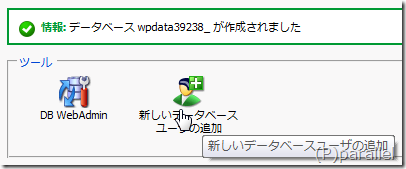
お次は、ユーザを追加します。
ユーザの追加をクリックしてください。
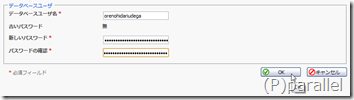
追加するユーザー名とパスワードを入力します。
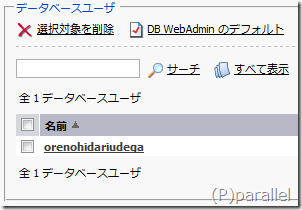
ユーザーが追加されていればOK!
 さて、そろそろアップロードが終わっているかと思います。
さて、そろそろアップロードが終わっているかと思います。 終わっていない場合は終わるまで待ってください。
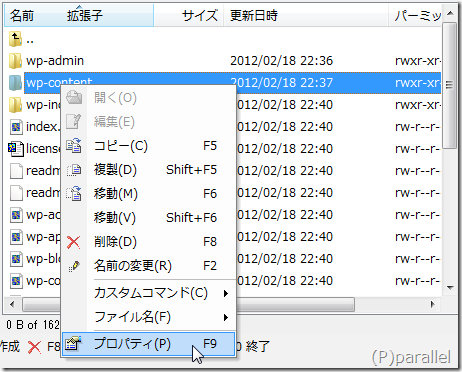 アップロードが完了したら、サーバー側(右側)の『wp-content』フォルダを右クリックして、プロパティを開く。
アップロードが完了したら、サーバー側(右側)の『wp-content』フォルダを右クリックして、プロパティを開く。
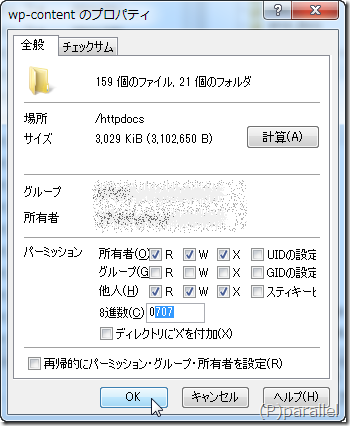
下の方にある8進数と書いてあるところを『0707』に変更する。
変更したらOKを押す。
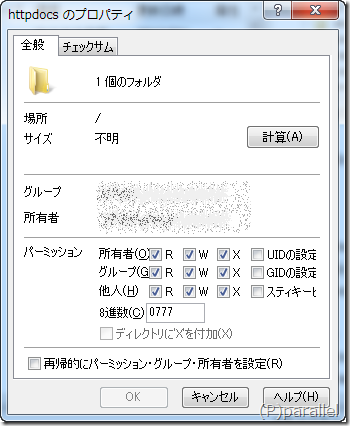
同様に、httpdocsも書き換えておきましょう。
セキュリティ上非常に好ましくないような気がしないでもないですが・・・
これも終わったら、ブラウザで該当のドメインにアクセスします。
私の場合はhttp://『namake-mono.net』/ですね。
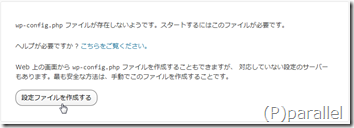 そうするとこのように、
そうするとこのように、 『wp-config.phpがねーぞ!《゚Д゚》ゴラァァァァァァァァァァァァア!!』って言われるので、作成するをクリック。
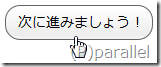 読んで問題なければ次へ進みます。
読んで問題なければ次へ進みます。 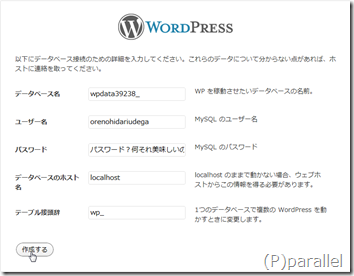 先程作成したデータベース名とユーザー名、そしてパスワードを入力します。
先程作成したデータベース名とユーザー名、そしてパスワードを入力します。
データベースのホスト名は変更しなくてかまいません。
そのままで大丈夫です。
デーブル接頭辞は必要な人だけ変更しましょう。
必要でない人はそのまま変更しなくて大丈夫です。
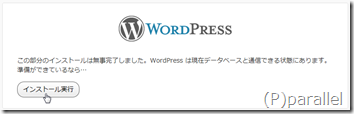
作成に成功するとこのような画面が出てきます。
インストールしましょう。
※実際登録は『parallel@admin』で行っております。
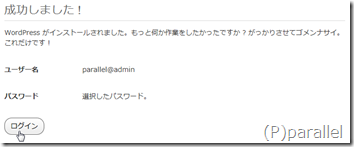
ごめんなさいがカタカナ・・・狙ってるとしか思えない
(; ・`д・´)
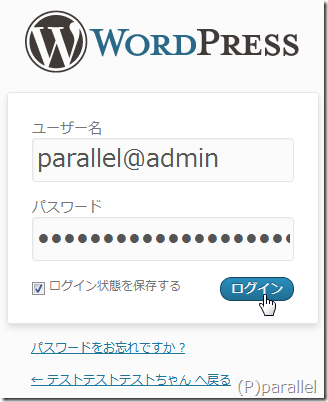
さっさとログインします。
<
p>
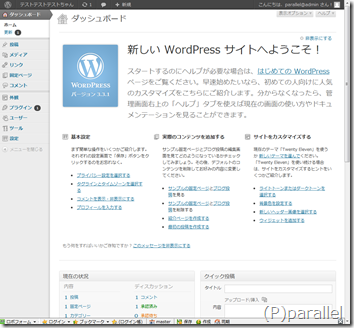
完了!
お疲れ様でした!!
WordPress使ったこと無い人のために、一部機能を解放しておきますので、とうぞ。
<
p>もちろん、私の判断で削除したりしなかったりします。
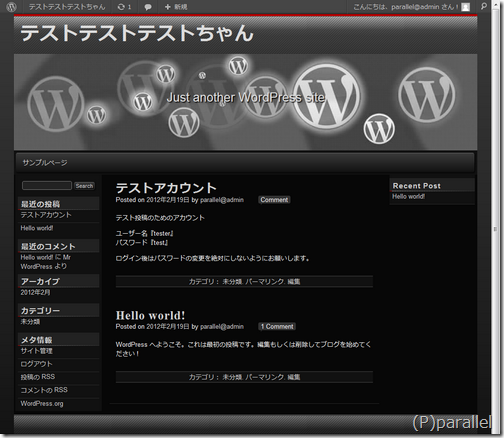
以上になります。
あとは自分でチャレンジを!
今回作ったやつ
http://namake-mono.net/
正直、放置するだけだと思うから、1年間限定でWordPress使いたい人がいれば使わせてあげるん。
ただし、完全丸投げは後々面倒になるかもなので、基本的な部分は私が口出すけどね(変なことさえしなければ)。
1年限定(と言ってももう少し過ぎてるけど)で、私が口出すことも我慢できて、やってみたいという人は私にメールか、フォームからメッセージくださいませ。
それでは~