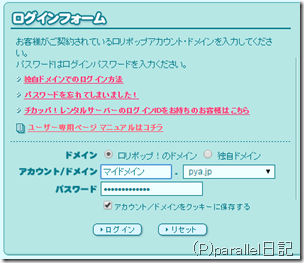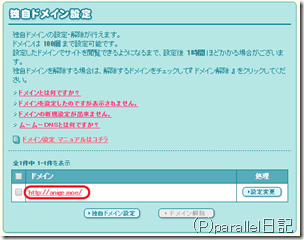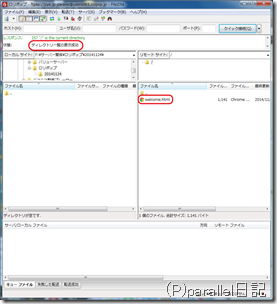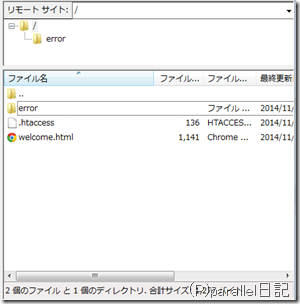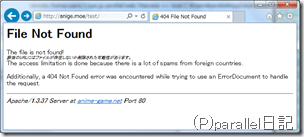本来なら、あとでもいいんですが、一番最初にやっておいたほうが無難(時間がかかる場合があるため)なので、コレを最初にやります。
独自ドメインを使わない場合はこの工程は必要ではありません。
ということで、やっていきます。
この工程では、独自ドメインを設定する過程を説明します。
設定後、FTPソフトにてファイルの転送、エラーページ変更まで解説します。
ドメインの取得方法は解説しません。
parallel日記~Shine is Eternity~ – ロケットネットを使ってみた -ドメイン設定編-
を参考するか、他サイトを見て取得を行ってください。
では、まずロリポップにログインします。
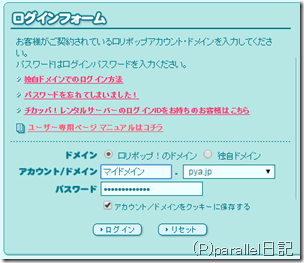
ログインしたら、左のメニューから、独自ドメイン設定をクリックします。 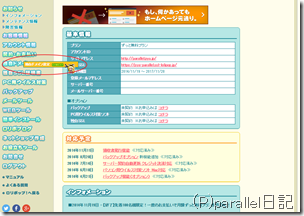
下のような画面が出てきますので、ネームサーバーを覚えるか、コピーしておきます。 
取得したドメイン取得のネームサーバー欄に、先ほどのネームサーバーを記入します。
例の場合は
uns01.lolipop.jp
uns02.lolipop.jp
を記入し、変更します。 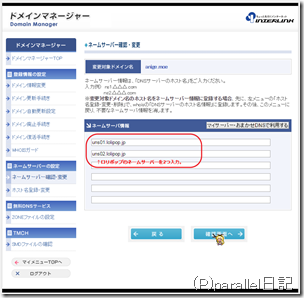
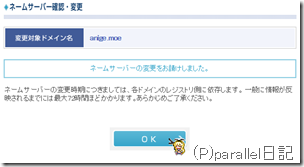
これでネームサーバーの変更は終わりました。
先ほどの画面に戻り、必要事項を記入します。
ステップ3に、取得したドメインと、公開フォルダを設定します。
公開フォルダは、ドメイン別にフォルダに分けたりといった使い方ですかね。 
本来であれば、コレで正常に登録されるはずですが、私が取得したドメインではエラーが出てきました。
[トップレベルドメイン【.moe】は、使用できません。] 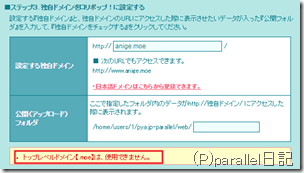
こちらにミスはないはずなのに、おかしいとおもいつつ、Google先生に聞いたところ
こちらのサイト(inosh blog)に解決方法がのっていたため、すぐに問い合わせました。
問い合わせたのが夜だったこともあり、翌日に返信がきて、無事に登録したとのこと。
一応、確認してみると、無事にページが表示される。
(ドメインによっては、正常に表示されるのに72時間かかる場合があります) 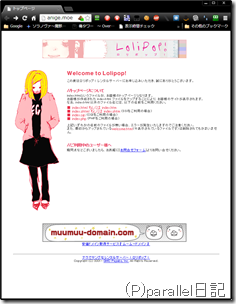
ということで、設定は正常にできているようです。
これだけで、解説終わるのもあれなので、エラーページ設定してみましょう。
エラーページとは、たとえばファイルがないページ(404)等にアクセスした際に表示するページです。
まず、エラーページを用意します。
ご自身で作ってもいいですし、初期のままでもいい人はいいのではないのでしょうか。
404エラーのファイル容量が1kbは必要とのことです。
用意出来ましたね?
では、サーバーにアップロードしましょう。
FTPソフトを用意します。
日本で有名なのは、FFFTPですね。
もちろん、コレでも大丈夫です。
解説では、FileZilaを使用します。
FFFTPの人は、公式サイトにも使用方法があるので、そちらを参考にしてください。
FileZillaをインストールし、起動します。
ファイル→サイトマネージャーを選択し、新しいサイトをクリックし、追加します。
アカウントをフォルダに分けることも可能です。
そして、入力していきます。
入力する文字は、ロリポップの、アカウント情報に記載されています。
ここでは、例として入力していますので、自身のアカウントに合うものを入力してください。
ホスト名:users000.lolipop.jp(FTPSサーバー)
プロトコル:FTP
暗号化:明示的なFTP over TLS
ログオンの種類:通常(セキュリティ的に、パスワードを尋ねるを選択してもよい。)
ユーザー名:pya.jp-parallel(FTP・WebDAVアカウント)
パスワード:*****(FTP・WebDAVパスワード) 
無事に接続出来ました。
ちなみに、チカッパプランでは、SSHでも接続できるようです。
ロリポップの管理画面で、 webツール→SSH で設定が可能です。
SSHを有効にし、出てきた情報をFTPソフトに打ち込んでいく
接続ホストに[ssh000.lolipop.jp](自分に合う設定をしてください)
ポートは2222
プロトコルはSFTP
ユーザー名とパスワードを入力して、接続を押すとSSHで通信が可能です。
特に用事がない人は通常のFTPの方だけでよいかと思います。

無事に設定ができたら、エラー設定ファイルを送ります。
自分は、とりあえずerrorフォルダに設定ファイルを転送しました。
幾つか不要なファイルが混在してますが、ただの消し忘れです。 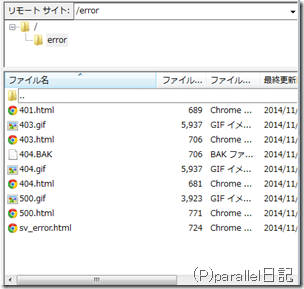
しかし、転送しただけでは当然表示はできません。
普通にロリポップのerrorが出るだけです。 
そこで、慣れた人は【.htaccess】を直接弄ったほうが早いのですが、どうせなのでロリポップが用意してくれている物を使いましょう。
ロリポップのwebツール→エラーページ変更というのがあるので、それを選択します。
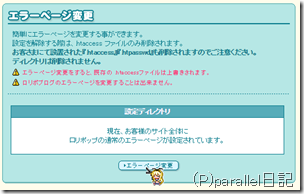
先ほどアップしたファイルを指定します。
この際、指定はなるべくパス指定しましょう。
入力したら変更します。
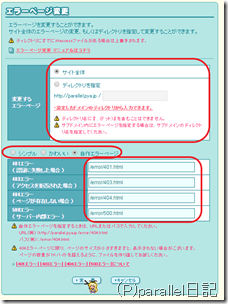
確認が出ますので、ハイを押します。
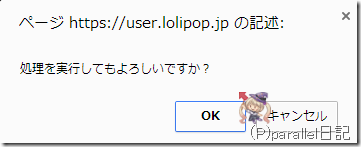
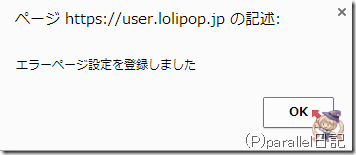
これで登録は完了です。
実際、【.htaccess】に4行書いただけなので、慣れた人はFTPで直に修正したほうが断然早くなります。 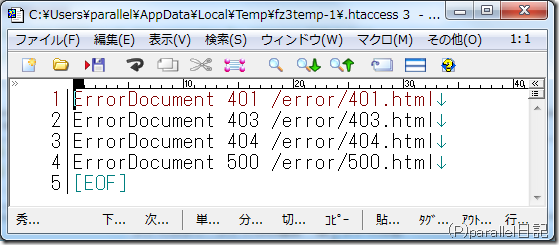
無事に変更されました。
以上で今回は終わります。