先日取得した日本語ドメインを使って、今度はレンタルサーバーで運用してみよう。
とはいえ、ほとんど基本的なことは同じなので、キリキリ書いていきます。
機能面については、各自で確認してほしいとは思うのですが、軽く書いておきます。
——————–公式から————————
| プラン | エコ | スタンダード | ビジネス |
| 初期費用 | 1,050 円 | 2,100 円 | 3,150 円 |
| 1ヶ月契約 | 420 円 | 840 円 | 4,200 円 |
| 3ヶ月契約 | 1,050 円 | 2,100 円 | 10,500 円 |
| 6ヶ月契約 | 1,575 円 | 3,150 円 | 15,750 円 |
| 12ヶ月契約 | 2,100 円 (175円/月) |
4,200 円 (350円/月) |
21,000 円 (1,750円/月) |
| お試し期間 | 10 日 | 10 日 | 10 日 |
| 基本機能 | |||
| ディスク容量 | 25GB | 50GB | 200GB |
| 最大ファイル数 | 25万 | 50万 | 200万 |
| コントロールパネル | |||
| ファイルマネージャ | |||
| CRONジョブ | |||
| 共有SSL | |||
| 独自SSL | |||
| 独自IPアドレス | 420円/月 | 420円/月 | 420円/月 |
| SSH(シェルログイン) | |||
| ウェブ機能 | |||
| マルチドメイン数 | 25 | 無制限 | 無制限 |
| サブドメイン数 | 25 | 無制限 | 無制限 |
| CatchAll機能 | |||
| URL転送 | |||
| 提供サブドメイン | valueserver.jp / valuesv.jp / vsw.jp / uvs.jp / xvs.jp / zvs.jp から10個 | ||
| メール機能 | |||
| メールアカウント数 | 100 | 無制限 | 無制限 |
| 送受信メール数(通/日) | 2,000 | 4,000 | 20,000 |
| POP / POPS | |||
| SMTP / SMTPS | |||
| IMAP / IMAPS | |||
| APOP / Port 587 | |||
| STARTTLS | |||
| ウェブメール | |||
| 携帯ウェブメール | |||
| スパム対策フィルター | |||
| ウィルス対策フィルター | |||
| メール転送 | |||
| カスタムフィルター | |||
| メーリングリスト | |||
| FTP機能 | |||
| FTP | |||
| サブFTPアカウント | 25 | 無制限 | 無制限 |
| FTPS | |||
| SFTP | |||
| ログ | |||
| 生ログ | |||
| アクセス解析 | |||
| ソフトウェア仕様 | |||
| CGI/SSI | |||
| Perl 5.10 | |||
| PHP5.4(モジュール版) | |||
| PHP5.4/5.3/5.2(CGI版) | |||
| PHP高速化キャッシュ | |||
| Ruby 1.9 | |||
| Python | |||
| SSH | |||
| Python | |||
| C/C++ | |||
| .htaccess | |||
| CGI自動設置 | |||
| データベース | |||
| MySQL 5.5 | 1 | 無制限 | 無制限 |
| PostgreSQL 9.2 | 1 | 無制限 | 無制限 |
| SQLite2/3 | |||
| ハードウェア仕様 | |||
| ハードウェア | 16コア デュアルCPU + 96GBメモリー(2013年5月時点) | ||
| ストレージ | RAID (SSD+SAS) | ||
| ネットワーク | 各サーバー1Gbpsで国内最大級のバックボーンへ接続 | ||
| サーバー・セキュリティ管理 |
自社 |
||
| 設置場所 |
国内 |
||
| サポート | |||
| 24時間障害対応 | |||
| メールサポート | |||
| その他 | |||
| 快適にご利用 いただける目安 |
~150GB/月 ~150万PV/月 |
~300GB/月 ~300万PV/月 |
~1500GB/月 ~1500万PV/月 |
| アダルトサイト | |||
| 未承諾の広告メールの送信 | |||
| 広告メールの宣伝サイト | |||
| 商用利用 | |||
| 再販 | |||
※無制限は、標準設定数9999個とさせていただいております。
※複数ユーザー様で共有するサーバーであるため、著しく負荷が高く、他のユーザー様に過大な影響が出る場合は一時的に制限させていただくことがあります。
——————–公式から————————
以上です。
今回は、ごくごく普通のスタンダートプランにて行っていきます。
まず、バリューサーバーにアクセスします。
サイトが表示されたら、申し込みを行います。
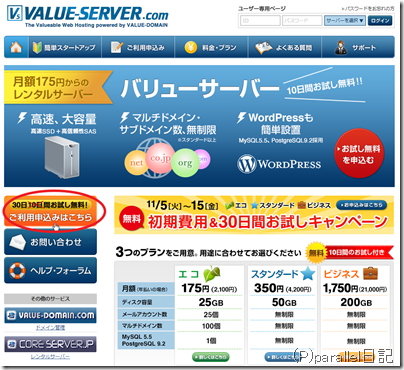
VALUE-DOMAINに登録されていない場合は、ここで登録を行ってください。
【VALUE-DOMAINユーザー登録画面はこちら】をクリックします。 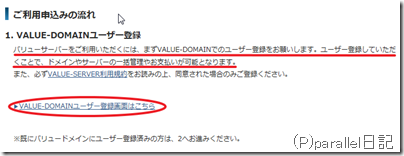
ユーザー登録画面です。
必要事項を記入して登録処理を行ってください。
私は登録済みですので、今回この工程は残念ながら省略させていただきます。 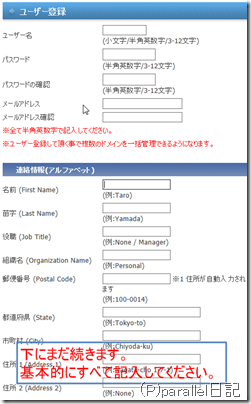
登録が終わりましたら、VALUE-DOMAINにてログインするか、バリューサーバーのご利用申し込みから、【2. バリューサーバーのお試し登録】にある、3)のリンクから行ってください。
この場合は、スタンダートのリンクをクリック。
前者の場合は、【ユーザーコントロールパネル】が表示されますので、下の方に画面のような場所があります。
上をクリックするか、契約したいプランをプリックします。
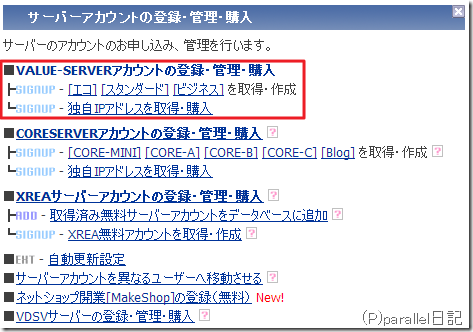
上をクリックした場合は下記の画面が表示されます。
必要なプランをクリックしましょう。
今回はスタンダードです。 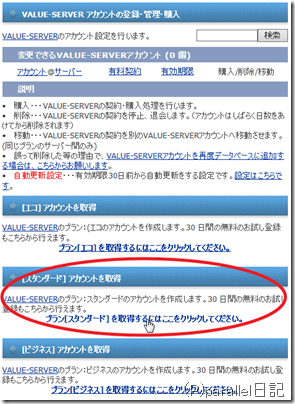
( 2)からのリンクでも上記のような画面が表示されます。おこのみでどうぞ。 ) 
アカウントを取得します。
左側に希望のID、右側にサーバーを選択します。
基本的にどこでも対して変わりませんので、【今は】開いている場所に行ってもいいですし、自分の判断で選択しましょう。
画像と違いますが、例では【parallel】で、サーバーは【s3】で設定します。
画像を作ったときは30日お試し期間中だったので、30日になってますが、実際は10日ですのでお間違えないようにお願いします。 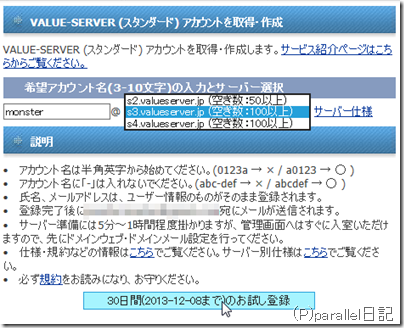
規約に同意するか聞かれますので、同意する場合はOKを、しない場合はキャンセルを押してください。 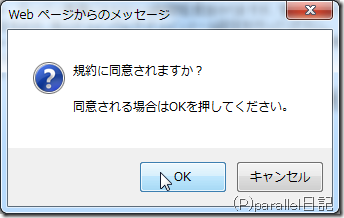
この画面が出ると、正常にできていると思われます。 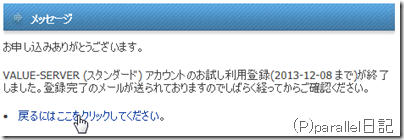
登録できたら、登録しておいたメールアドレス宛にメールが届いているかと思います。
この時の、IDとパスワード、サーバー名を覚えておきましょう(コピペ可)。 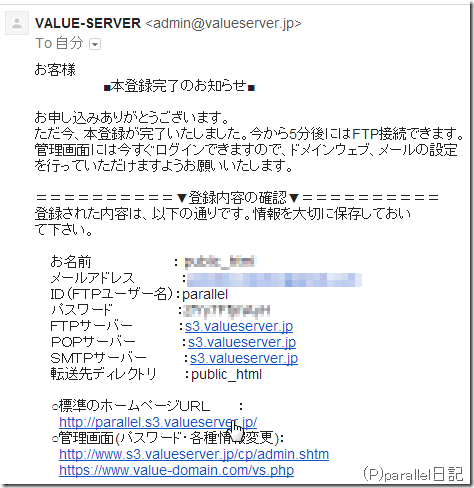
次は、FTPの設定を行います。
日本で有名なFFFTP使うのもよしです。
今回は、FileZillaを使って説明していきます。
このソフトを使おうと思ってる人はダウンロードしてインストールしておいてください。
では、FileZillaを起動してください。
起動できたら、ファイルからサイトマネージャーを選択します。 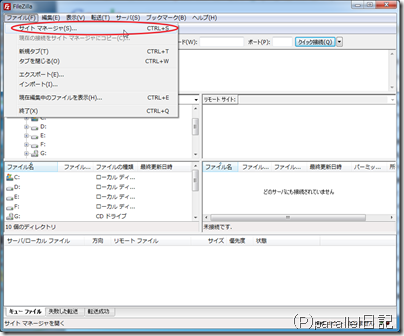
わかりやすいように、新規フォルダを作っておきます。
必要ない人はこの工程を飛ばしてください。 
新しいファイル名は、任意で変えて構いません。今回はバリューサーバーと記入しました。
終わったら、バリューサーバーフォルダを選択した状態で新しいサイトをクリックしてください。 
サイト名を若い安いように変えておきましょう、今回はメインFTPに名前を変えました。
そして、一般にて、ホスト名、ポート、プロトコル、暗号化の欄を埋め、ログオンの種類を選択します。
今回おすすめするのは、通常か、パスワードを尋ねるです。
通常の場合は、選択しただけで接続できますが、パスワードを尋ねるを選んだ場合は毎回パスワード入力が必要になりますが、セキュリティは跳ね上がります。
設定できたら、接続してみましょう。 
このような画面が出ることがあります。確認をして、よければOKを押しましょう。 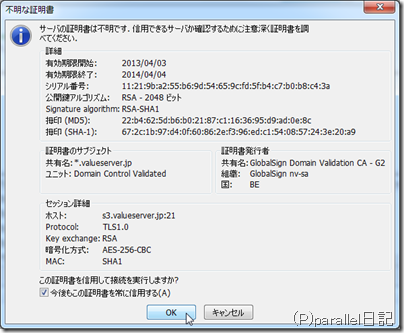
これで、FTPの設定が終わりました。
そのままでもいいですが、とりあえず確認用にindex.htmlだけでも設置しておきましょう。
しかし、これでは独自ドメインの意味が無いので、独自ドメイン使えるように設定します。
右側にある【public_html】のフォルダをクリック(またはダブルクリック)し、【public_html】内に移動します。
そこに、メモ帳などで適当な文字を書いたファイルを作り、名前を【index.html】等で保存し、それをアップロードします。
これで最後には自分がアップロードしたindex.htmlの内容が表示されると思います。
(この段階では設定が終わってないので表示されません。)
次は、ムームードメインにて管理している日本語ドメインの詳細画面を表示させ、【PUNYコード】の表示されている文字列をコピーしておきます。 
次に、VALUE-DOMAINにログインして、下のようにある無料ネームサーバー管理から、他社で取得されたドメインの新規管理を選択。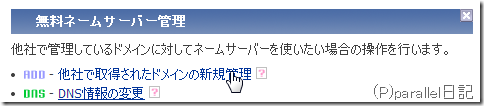
先ほどのPUNYコードを入力し、登録します。 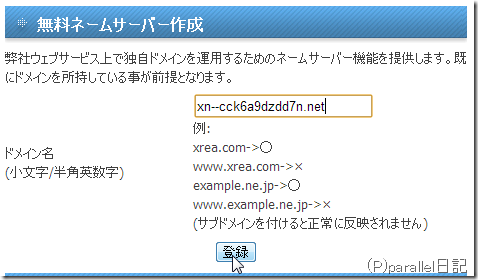
登録できたら、このような感じで表示されます。
追加できたものを選択し、変更を選択します。
この画面が表示されない場合、他社で取得されたドメインの新規管理の下にある【DNS情報変更】をクリックしてください。 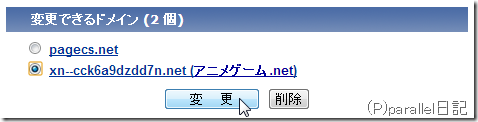
当サービス内サーバーの自動DNS設定で、取得したサーバーを選択します。
今回の例では、s3.valueserver.jpを設定
その他は変更なしで行きます。
設定が終わったら保存します。 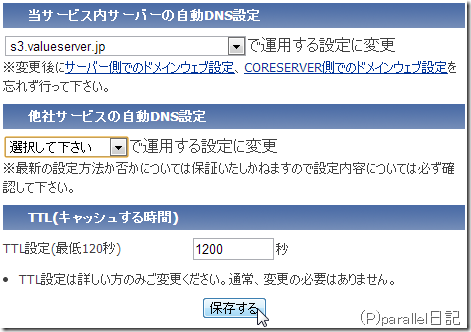
設定フィールドには勝手に入力されますので、特にいじらなくてもOKです。 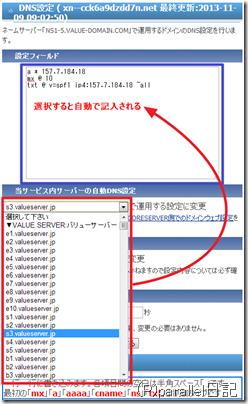
しかし、これだけでは表示されません。
まだドメイン側での設定がありますので、ドメイン管理画面に戻ります。
ドメイン一覧から、取得したドメインをクリックします。
下の方にネームサーバ設定変更ボタンを押します。
設定後、反映までかなり時間がかかる場合がありますのでご注意ください。 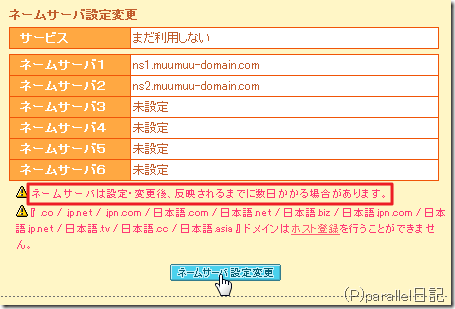
【paperboy&co以外のネームサーバを使用する】にチェックを入れ、ネームサーバー1~5まで全て埋めます。
ネームサーバー1には【NS1.VALUE-DOMAIN.COM】
2には【NS2.VALUE-DOMAIN.COM】
3には【NS3.VALUE-DOMAIN.COM】
というように、1~5を埋めます。
入力したら、ネームサーバ設定変更をクリックして設定を変更します。 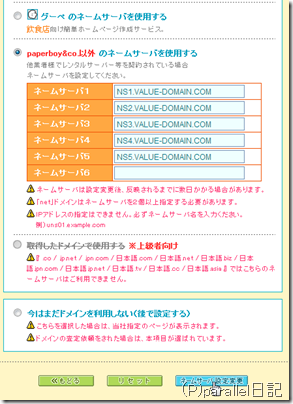
間違いがなければOKを押します。 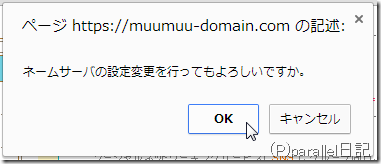
この画面が出たら終了です。
これで、ドメイン側の設定が終わりました。 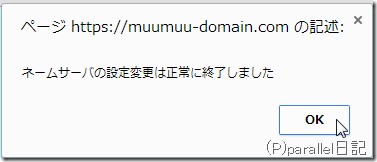
次は、サーバーの設定を行います。
バリューサーバーにログインして、左のメニューから【ドメインウェブ】をクリックします。 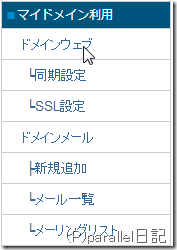
ドメイン名の部分に入力します。
Mainはメインとなるアドレスです。
メインに使うドメインを設定しましょう。
今回は取得したドメインをメインとして使います。
メインのところに、取得したドメインをPUNYコードにて入力します。
もし忘れたら、変換してくれるサイトがありますので、そちらでも確認できます。 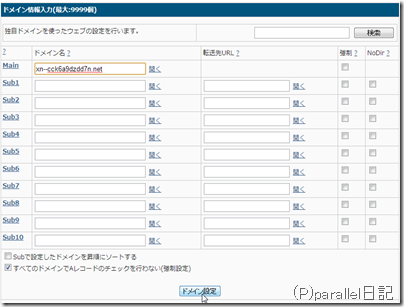
これで設定は終了です。
あとは、反映されるまで待ちます。 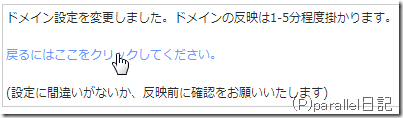
反映されていない場合はサーバーが見つからない云々が表示されます。

時間が経てば表示されるようになります。
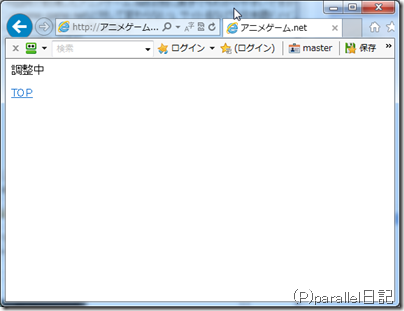
お疲れ様でした。
これで、サーバーでの運用は終わりです。
ただ、これはまだ体験なので、期限内にお金を払わないと削除されますのでご注意ください。
次は、これを利用したブログ構築(wordpress)を書いていこうかと思います。
ついでにそれを再構築用のwordpressに使いたいと思います。
ではでは。


