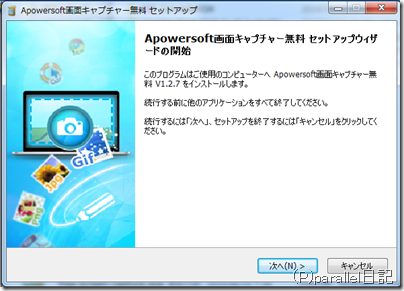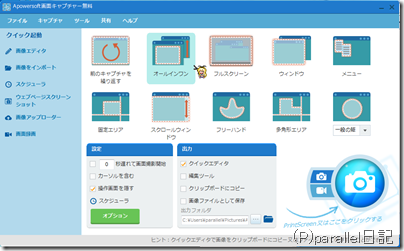さて、今回は高機能な画面キャプチャツールを紹介します。
画面キャプチャ、ブロガーとかには結構必須ツールですよね。
特にソフトやwebサービスを紹介するサイトにとってはなくてはならないものです。
実は、私は今回紹介するツール以外を利用しているのですが、今回紹介するソフトに乗り換えようかと検討中だったりもします。
現時点で私が使っているのは、日本語の販売権を韓国企業が買い取った(詳しくは不明で本当かどうかも不明)らしく、現在はその韓国企業が販売しています。
そう、GOMplayerで有名なところですね。
買い取る前のバージョンだったら日本語で使えるので、興味あるひとはそちらも使ってみてくださいな。
さて、今回紹介するのは、[Apowersoft画面キャプチャー無料]というソフトです。
なんか、今にも怪しいと思わせる名前のソフトですね。
こんな名前にするとか、どこかの国の名前が浮かんできそうです。
なので、使用は自己責任で。
それはさておき、このソフトは結構いろいろできたりします。
普通のスクリーンショットに加え、そのスクリーンショットを簡単に共有できたり、簡易的な画像編集ソフトも標準でついてきて、さらには画面録画も可能という、かなり高機能なものになっています。
とりあえず、ダウンロードしてみましょう。
Apowersoft画面キャプチャ無料
飛んだら、【デスクトップバージョンをダウンロード】をクリックし、ダウンロード後インストールします。
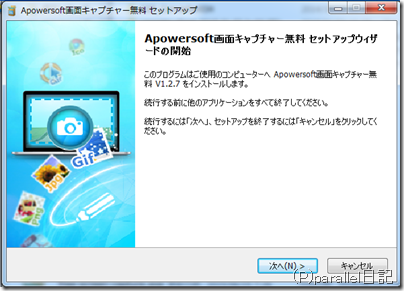
設定のところでは、遅らして取ることもできるし、カーソル含むか含まないか、そして操作画面を隠すかどうかの簡単な設定が可能です。
もう少し詳細な設定がしたい場合はオプションでどうぞ。
詳しい説明は時間がかかりそうなのでしません。
出力は取った際にどういう風に出力するかの設定になります。
クイックエディタは、取ったSS(スクリーンショット)の右下に超簡易な編集ツールが出現し、少しいじることが可能です。
そのまま画像を保存したり、簡易な編集画面に移行できたりもします。
編集ツールはそのままの意味。取った直後に簡易編集画面に移行します。
クリップボードにコピーもそのままの意味。ペイントなどで貼り付けましょう。
そして、取った直後にファイルとして保存してくれる「画像ファイルとして保存」
個人的にはこれはチェックをつけた方がいいですね。
簡易編集するにしても、上書きすればいいわけだし、いらないなら消せばいいわけで。
個人的意見を言わせてもらうと、かなり使いにくい印象。
とはいえ、大まかな機能はついているので、ちょっと編集する場合は問題ない。
そして、左にある画面録画を選択すると、画面を録画できる画面に切り替わる。 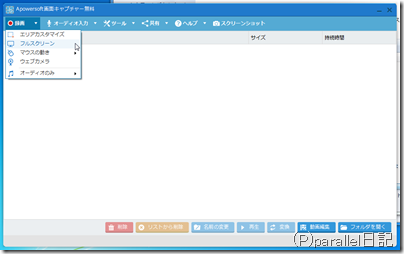
そして、必要なものを選択すれば録画の開始。
そしてこれが録画した映像です。
(TEST)画面録画ソフトの録画テスト
というように、思ったよりきれいにとれているので、かなり使える機能と言うことですね。
ちなみに、これ全く同じ機能で全く同じソフトで名前だけ違うのが有料(約5000円)で販売されてたりするから
本当に無料なのか、それとも有料なのか非常にわかりにくい。
これ以上詳しいこと知りたいのであれば、ソフトをいじり倒してみてください。
きっといろんな発見があるかと思います。